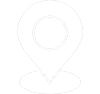Màn hình tương tác thông minh đang trở thành công cụ hỗ trợ đắc lực cho giáo viên trong việc nâng cao chất lượng giảng dạy. Tuy nhiên, để tận dụng tối đa lợi ích từ thiết bị này, giáo viên cần biết cách khai thác các tính năng nổi bật một cách hiệu quả. Dưới đây là 5 mẹo hữu ích giúp bạn sử dụng màn hình tương tác thông minh trong lớp học một cách tối ưu.
=>> Tham khảo: Màn hình tương tác thông minh
Mẹo 1: Khai thác các tính năng tương tác
Màn hình tương tác thông minh được thiết kế để tối ưu hóa sự tham gia của học sinh trong lớp học, giúp giáo viên dễ dàng tạo ra các hoạt động giảng dạy sinh động và hấp dẫn. Việc tận dụng các tính năng tương tác này không chỉ làm tăng hiệu quả học tập mà còn cải thiện mối liên kết giữa giáo viên và học sinh.
1.1 Tương tác đa điểm
Màn hình tương tác thường hỗ trợ cảm ứng đa điểm (multi-touch), cho phép nhiều học sinh thao tác cùng lúc.
- Hoạt động nhóm: Học sinh có thể cùng làm bài tập, giải đố, hoặc hoàn thiện một dự án nhóm trực tiếp trên màn hình.
- Tăng cường sự tham gia: Các hoạt động như kéo thả hình ảnh, điền từ, hoặc ghép cặp câu hỏi giúp học sinh hứng thú hơn với bài học.
- Khuyến khích học sinh chủ động: Học sinh có thể lên bảng viết, vẽ, hoặc giải thích bài tập mà không cần sử dụng bút hoặc phấn.
1.2 Sử dụng phần mềm bảng trắng
Phần mềm bảng trắng trên màn hình tương tác là công cụ mạnh mẽ để giáo viên minh họa bài giảng một cách trực quan.
- Ghi chú nhanh: Giáo viên có thể viết tay các ý chính, vẽ sơ đồ, hoặc phác thảo các minh họa ngay trong quá trình giảng dạy.
- Kết hợp hình ảnh và video: Dễ dàng chèn hình ảnh hoặc phát video để làm rõ các khái niệm, tạo sự kết nối giữa lý thuyết và thực tiễn.
- Lưu trữ nội dung: Toàn bộ ghi chú trên bảng trắng ảo có thể được lưu lại dưới dạng file và chia sẻ với học sinh, giúp các em ôn tập dễ dàng hơn.
1.3 Trò chơi tương tác
Các trò chơi học tập trực tiếp trên màn hình tương tác giúp thúc đẩy tinh thần học tập và làm cho bài giảng trở nên thú vị hơn.
- Câu đố và trắc nghiệm: Sử dụng phần mềm tích hợp như Kahoot hoặc Quizizz để tổ chức các bài kiểm tra ngắn dưới dạng trò chơi.
- Kéo và thả: Tạo các bài tập ghép đôi, sắp xếp thứ tự, hoặc phân loại nội dung ngay trên màn hình.
- Tương tác thực tế: Ví dụ, trong bài học địa lý, học sinh có thể kéo bản đồ để chỉ ra các địa danh, hoặc phóng to hình ảnh để quan sát chi tiết.
1.4 Vẽ và minh họa trực tiếp
Giáo viên có thể sử dụng màn hình tương tác để minh họa các khái niệm phức tạp bằng hình ảnh hoặc sơ đồ trực tiếp.
- Toán học: Vẽ đồ thị, hình học, hoặc giải thích phương trình bằng cách thao tác trực tiếp trên màn hình.
- Khoa học: Minh họa quá trình sinh học, hóa học, hoặc các hiện tượng tự nhiên qua các hình vẽ sinh động.
- Ngôn ngữ: Sử dụng bảng trắng để viết từ vựng, chia động từ, hoặc phân tích câu ngay trong bài học.
1.5 Tích hợp nội dung đa phương tiện
Màn hình tương tác hỗ trợ hiển thị các nội dung đa phương tiện, làm tăng tính sinh động cho bài giảng.
- Phát video giáo dục: Sử dụng các video tài liệu để minh họa bài học, giúp học sinh hiểu sâu hơn và ghi nhớ lâu hơn.
- Hình ảnh trực quan: Chèn hình ảnh chất lượng cao hoặc sơ đồ minh họa để làm rõ các khái niệm.
- Âm thanh hỗ trợ: Kết hợp âm thanh để làm cho bài học hấp dẫn hơn, đặc biệt trong các môn học như âm nhạc hoặc ngôn ngữ.

Giáo viên sử dụng tính năng viết vẽ trên phần mềm bảng trắng
Mẹo 2: Đơn giản hóa truy cập với tích hợp đám mây
Tích hợp đám mây vào việc giảng dạy với màn hình tương tác không chỉ giúp tiết kiệm thời gian mà còn mang lại sự tiện lợi và linh hoạt cho giáo viên trong việc truy cập tài liệu, chia sẻ và quản lý lớp học. Sự kết hợp này giúp giảm thiểu sự phức tạp trong việc chuẩn bị bài giảng và tài liệu, đồng thời tạo ra môi trường học tập hiệu quả hơn.
2.1 Truy cập tài liệu mọi lúc, mọi nơi
Một trong những ưu điểm lớn nhất của việc tích hợp đám mây là khả năng truy cập tài liệu từ bất kỳ đâu, miễn là có kết nối internet.
- Lưu trữ tài liệu trực tuyến: Giáo viên có thể lưu trữ bài giảng, tài liệu học tập, hình ảnh, video hoặc các tệp tin khác trên các dịch vụ đám mây như Google Drive, OneDrive hoặc Dropbox. Việc này giúp tiết kiệm không gian lưu trữ vật lý và dễ dàng truy cập tài liệu từ các thiết bị khác nhau, bao gồm màn hình tương tác.
- Chia sẻ nhanh chóng: Khi tài liệu đã được lưu trữ trên đám mây, giáo viên có thể chia sẻ nhanh chóng với học sinh. Việc này không chỉ giúp tiết kiệm thời gian mà còn đảm bảo học sinh luôn có quyền truy cập vào các tài liệu học tập mới nhất.
- Truy cập không giới hạn: Giáo viên và học sinh có thể truy cập tài liệu học tập từ bất kỳ thiết bị nào (màn hình tương tác, máy tính, máy tính bảng, điện thoại) mà không cần phải mang theo USB hay các thiết bị vật lý khác.
2.2 Dễ dàng quản lý và truy cập dữ liệu
Với việc tích hợp đám mây, giáo viên có thể dễ dàng cập nhật và chia sẻ tài liệu trong suốt quá trình giảng dạy mà không gặp phải sự gián đoạn.
- Cập nhật tài liệu theo thời gian thực: Khi giáo viên thay đổi hoặc bổ sung nội dung bài giảng, các tài liệu trên đám mây sẽ tự động được cập nhật và có sẵn ngay lập tức cho học sinh. Điều này giúp tránh việc sử dụng tài liệu cũ và đảm bảo học sinh luôn tiếp cận được thông tin mới nhất.
- Chia sẻ tài liệu với nhóm: Nếu lớp học được chia thành các nhóm nhỏ, giáo viên có thể tạo các thư mục riêng biệt trên đám mây và chia sẻ tài liệu với từng nhóm. Điều này giúp học sinh dễ dàng truy cập tài liệu học nhóm mà không cần phải tìm kiếm trên các nền tảng khác.
2.3 Sử dụng ứng dụng đám mây cho hoạt động học tập
Màn hình tương tác có thể tích hợp với nhiều ứng dụng đám mây dành cho giáo dục, giúp nâng cao chất lượng học tập và giảng dạy.
- Tích hợp với nền tảng Google Classroom và Microsoft Teams: Các nền tảng học tập trực tuyến này cho phép giáo viên tạo, quản lý và đánh giá bài tập học sinh ngay trên màn hình tương tác. Giáo viên có thể xem điểm số, nhận xét và phản hồi bài tập của học sinh, đồng thời học sinh cũng có thể nộp bài và nhận lại bài đã sửa.
- Sử dụng công cụ cộng tác trực tuyến: Các ứng dụng như Google Docs, Microsoft Word Online hoặc Trello giúp học sinh cộng tác trong các dự án nhóm, ngay trên màn hình tương tác, giúp tiết kiệm thời gian và gia tăng hiệu quả làm việc nhóm. Học sinh có thể cùng chỉnh sửa tài liệu, vẽ sơ đồ hoặc giải quyết bài tập trực tuyến mà không cần phải di chuyển.
2.4 Bảo mật và quản lý dữ liệu an toàn
Tích hợp đám mây không chỉ giúp truy cập tài liệu dễ dàng mà còn đảm bảo tính bảo mật và an toàn dữ liệu.
- Quản lý tài liệu dễ dàng: Giáo viên có thể dễ dàng sắp xếp và phân loại tài liệu theo từng chủ đề hoặc lớp học trong các thư mục đám mây, giúp việc tìm kiếm và chia sẻ tài liệu nhanh chóng và hiệu quả.
- Bảo mật dữ liệu: Các dịch vụ đám mây như Google Drive và OneDrive cung cấp tính năng mã hóa và bảo mật mạnh mẽ để bảo vệ tài liệu học tập và dữ liệu cá nhân. Giáo viên có thể thiết lập quyền truy cập, giới hạn những người có thể chỉnh sửa hoặc xem tài liệu.
- Sao lưu tự động: Tài liệu lưu trữ trên đám mây được sao lưu tự động, giúp giáo viên không lo mất tài liệu do sự cố kỹ thuật, đồng thời dễ dàng khôi phục dữ liệu khi cần thiết.
2.5 Tiết kiệm thời gian và giảm thiểu công việc quản lý
Tích hợp đám mây giúp giáo viên giảm thiểu rất nhiều công việc thủ công trong việc quản lý lớp học.
- Giảm bớt việc sao chép tài liệu: Thay vì sao chép tài liệu và phát cho học sinh, giáo viên có thể chia sẻ liên kết tài liệu qua email, Google
- Classroom hoặc phần mềm học tập trực tuyến, tiết kiệm thời gian và công sức.
- Tự động hóa các báo cáo và cập nhật: Các ứng dụng đám mây cho phép giáo viên theo dõi sự tham gia của học sinh, kiểm tra kết quả học tập và lưu trữ báo cáo tự động mà không cần phải làm thủ công.
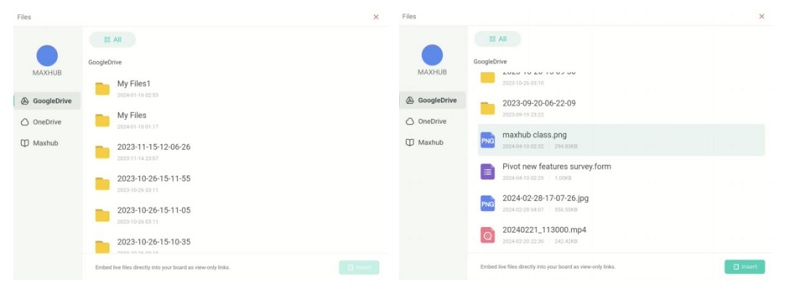
Giáo viên sử dụng ứng dụng đám mây trong màn hình tương tác
Mẹo 3: Tối đa hóa sự tham gia với chia sẻ màn hình
3.1 Chia sẻ màn hình để trình bày nội dung hấp dẫn
Chia sẻ màn hình cho phép giáo viên trình bày đa dạng nội dung học tập, từ tài liệu PowerPoint, video, hình ảnh đến các phần mềm tương tác.
- Phát video giáo dục: Giáo viên có thể trình chiếu các video minh họa, tài liệu trực tuyến hoặc đoạn phim ngắn liên quan đến bài học để làm rõ các khái niệm khó.
- Hiển thị tài liệu học tập: Bài giảng PowerPoint, tài liệu Word hoặc bảng tính Excel có thể được chiếu trực tiếp trên màn hình để cả lớp dễ dàng theo dõi.
- Kết hợp phần mềm giáo dục: Sử dụng các phần mềm mô phỏng hoặc ứng dụng học tập tương tác để minh họa và làm rõ các chủ đề phức tạp.
Ví dụ: Trong bài học sinh học, giáo viên có thể chiếu hình ảnh 3D của các cơ quan trong cơ thể người và tương tác trực tiếp trên màn hình để giải thích chi tiết.
3.2 Kết nối và chia sẻ từ nhiều thiết bị
Màn hình tương tác hiện đại hỗ trợ chia sẻ màn hình từ nhiều thiết bị khác nhau như máy tính, máy tính bảng, hoặc điện thoại thông minh. Điều này giúp cả giáo viên và học sinh dễ dàng tham gia vào bài giảng.
- Giáo viên trình bày từ xa: Giáo viên có thể sử dụng laptop hoặc máy tính bảng để trình chiếu nội dung bài học từ bất kỳ đâu, đảm bảo linh hoạt trong giảng dạy.
- Học sinh chia sẻ ý tưởng: Học sinh có thể kết nối thiết bị cá nhân với màn hình để trình bày dự án, bài tập nhóm, hoặc câu hỏi của mình trước cả lớp.
- Tăng cường sự tham gia: Các nhóm học sinh có thể lần lượt trình chiếu ý tưởng, giúp tạo ra không khí thảo luận sôi động và hợp tác.
Ví dụ: Trong giờ học xã hội, học sinh có thể chia sẻ hình ảnh, video, hoặc bài thuyết trình nhóm từ thiết bị cá nhân để minh họa các chủ đề về văn hóa hoặc lịch sử.
3.3 Chia nhỏ màn hình để hỗ trợ nhiều nhóm cùng lúc
Một số màn hình tương tác hỗ trợ tính năng chia nhỏ màn hình (split-screen), cho phép hiển thị nội dung từ nhiều nguồn cùng lúc.
- Làm việc nhóm hiệu quả: Giáo viên có thể chia màn hình để các nhóm học sinh làm việc đồng thời mà không cần chờ đợi lượt. Mỗi nhóm có thể hiển thị nội dung của mình trên một phần của màn hình, giúp tiết kiệm thời gian và tăng hiệu quả học tập.
- So sánh nội dung: Hiển thị hai tài liệu hoặc bài tập song song để học sinh so sánh và thảo luận. Ví dụ: So sánh hai bài thơ hoặc hai sự kiện lịch sử để tìm ra điểm giống và khác nhau.
- Phát triển kỹ năng thuyết trình: Các nhóm học sinh có thể thuyết trình đồng thời, giúp giáo viên theo dõi và đánh giá dễ dàng hơn.
3.4 Tăng tính tương tác với tính năng ghi chú trực tiếp
Trong khi chia sẻ màn hình, giáo viên có thể sử dụng công cụ chú thích trực tiếp để làm rõ nội dung bài học và thu hút sự chú ý của học sinh.
- Đánh dấu điểm quan trọng: Sử dụng bút cảm ứng hoặc công cụ đánh dấu để làm nổi bật các ý chính hoặc ghi chú trực tiếp trên tài liệu.
- Giải thích chi tiết: Vẽ hoặc viết lên màn hình để minh họa các khái niệm phức tạp, chẳng hạn như giải thích đồ thị toán học hoặc phân tích đoạn văn trong bài học ngữ văn.
- Tương tác hai chiều: Mời học sinh lên bảng để viết, vẽ, hoặc chỉnh sửa nội dung bài học, giúp các em tham gia tích cực hơn vào quá trình học tập.
Ví dụ: Trong bài học hóa học, giáo viên có thể sử dụng tính năng chú thích để vẽ các liên kết phân tử trực tiếp trên hình ảnh được chia sẻ.
3.5 Kết hợp với các công cụ tương tác khác
Tính năng chia sẻ màn hình có thể được kết hợp với các công cụ tương tác khác để tăng cường sự tham gia của học sinh.
Sử dụng bảng trắng ảo: Trong khi chia sẻ màn hình, giáo viên có thể chuyển sang bảng trắng ảo để ghi chú hoặc thực hiện các bài tập.
- Khảo sát trực tuyến: Kết hợp với các ứng dụng như Kahoot hoặc Mentimeter để thực hiện các câu hỏi khảo sát, tạo sự tương tác trực tiếp với học sinh.
- Phát triển bài tập tương tác: Sử dụng các công cụ như Google Docs hoặc Microsoft Office Online để học sinh cùng tham gia chỉnh sửa tài liệu trong thời gian thực.
3.6 Phù hợp với mọi mô hình học tập
Tính năng chia sẻ màn hình không chỉ hữu ích trong các lớp học trực tiếp mà còn phù hợp cho các mô hình học tập trực tuyến hoặc kết hợp (hybrid learning).
- Hỗ trợ học từ xa: Giáo viên có thể chia sẻ màn hình để trình bày nội dung với học sinh ở xa, đảm bảo tất cả các em đều nắm bắt được bài giảng.
- Tăng cường sự kết nối: Học sinh từ xa có thể tham gia thảo luận, chia sẻ tài liệu hoặc trình bày ý tưởng thông qua tính năng chia sẻ màn hình.
Ví dụ: Trong một buổi học hybrid, giáo viên có thể sử dụng màn hình tương tác để trình bày nội dung đồng thời cho học sinh tại lớp và học sinh từ xa qua các nền tảng như Google Meet hoặc Zoom.
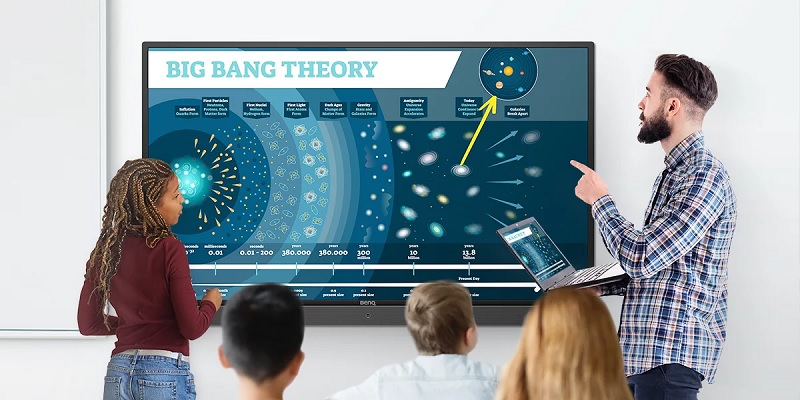
Giáo viên có thể dễ dàng chia sẻ màn hình máy tính lên màn hình tương tác
Xem thêm sản phẩm: Màn hình tương tác 86 inch
Mẹo 4: Tăng cường sự đa nhiệm trong giảng dạy
Màn hình tương tác thông minh không chỉ là công cụ hiển thị mà còn là trợ thủ đắc lực giúp giáo viên thực hiện nhiều tác vụ đồng thời trong giờ học. Tính năng đa nhiệm của màn hình tương tác giúp tiết kiệm thời gian, nâng cao hiệu quả giảng dạy, và tạo điều kiện để giáo viên quản lý lớp học một cách mượt mà hơn.
4.1 Sử dụng chế độ đa cửa sổ
Chế độ đa cửa sổ trên màn hình tương tác cho phép giáo viên mở và hiển thị nhiều nội dung cùng lúc.
- So sánh tài liệu: Giáo viên có thể hiển thị hai hoặc nhiều tài liệu song song, chẳng hạn như một bài tập mẫu và bài làm của học sinh để so sánh và phân tích.
- Kết hợp bài giảng và ghi chú: Một cửa sổ để trình chiếu bài giảng PowerPoint, trong khi cửa sổ khác dùng để ghi chú hoặc minh họa trực tiếp.
- Hỗ trợ học sinh nhóm: Hiển thị các dự án của nhiều nhóm học sinh đồng thời, giúp cả lớp cùng tham khảo và thảo luận.
Ví dụ: Trong giờ toán, giáo viên có thể hiển thị biểu đồ trên một cửa sổ và công thức tính toán trên cửa sổ khác, giúp học sinh dễ dàng liên kết lý thuyết và thực hành.
4.2 Ghi lại bài giảng và nội dung màn hình
Tính năng ghi lại bài giảng trên màn hình tương tác là công cụ hữu ích giúp giáo viên lưu lại toàn bộ nội dung dạy học để học sinh xem lại sau.
- Ghi âm và ghi hình: Giáo viên có thể ghi lại cả giọng nói và thao tác trên màn hình, từ đó tạo ra các tài liệu học tập số.
- Tạo thư viện bài giảng: Lưu trữ các bài giảng đã ghi vào thư mục riêng hoặc tải lên đám mây để học sinh dễ dàng truy cập.
- Hỗ trợ học sinh vắng mặt: Những học sinh không thể tham gia lớp học có thể xem lại toàn bộ bài giảng mà không bị mất kiến thức.
Ví dụ: Trong giờ vật lý, giáo viên có thể ghi lại quá trình giải thích một thí nghiệm để học sinh sử dụng làm tài liệu tham khảo khi thực hành.
4.3 Tích hợp công cụ quản lý lớp học
Màn hình tương tác hỗ trợ các công cụ quản lý lớp học, giúp giáo viên theo dõi tiến độ học tập và tổ chức lớp học hiệu quả hơn.
- Điểm danh tự động: Sử dụng các ứng dụng tích hợp để điểm danh và theo dõi sự có mặt của học sinh một cách nhanh chóng.
- Theo dõi tiến độ: Các công cụ như Google Classroom hoặc Microsoft Teams cho phép giáo viên kiểm tra tiến độ hoàn thành bài tập của từng học sinh ngay trên màn hình.
- Phân chia nhóm: Giáo viên có thể chia lớp thành các nhóm nhỏ, mỗi nhóm làm việc trên một phần nội dung riêng và hiển thị trên màn hình tương tác.
Ví dụ: Trong giờ học ngôn ngữ, giáo viên có thể chia học sinh thành các nhóm để thực hành bài tập, đồng thời theo dõi kết quả trên màn hình.
4.4 Tích hợp nội dung đa phương tiện
Khả năng đa nhiệm của màn hình tương tác giúp giáo viên kết hợp nhiều loại nội dung khác nhau vào bài giảng.
- Trình chiếu video và hình ảnh: Giáo viên có thể phát video minh họa hoặc hiển thị hình ảnh trực quan trong khi vẫn giảng bài hoặc ghi chú trên màn hình.
- Sử dụng tài liệu trực tuyến: Truy cập các tài liệu từ đám mây hoặc trình duyệt web để bổ sung nội dung cho bài giảng mà không cần rời khỏi màn hình chính.
- Phát âm thanh hỗ trợ: Kết hợp âm thanh như bài hát hoặc đoạn hội thoại trong bài học ngôn ngữ để tăng tính sinh động.
Ví dụ: Trong giờ địa lý, giáo viên có thể phát video về khí hậu toàn cầu, hiển thị bản đồ thế giới và đồng thời chú thích nội dung bài học.
4.5 Chuyển đổi linh hoạt giữa các công cụ
Màn hình tương tác cho phép giáo viên chuyển đổi nhanh chóng giữa các công cụ và ứng dụng mà không cần đóng bất kỳ cửa sổ nào.
- Chuyển đổi giữa bảng trắng và trình chiếu: Giáo viên có thể tạm dừng trình chiếu bài giảng để viết ghi chú hoặc vẽ sơ đồ trên bảng trắng ảo, sau đó trở lại bài giảng mà không mất thời gian.
- Kết nối không dây: Kết nối nhanh chóng với các thiết bị như laptop hoặc điện thoại để trình chiếu nội dung hoặc chia sẻ màn hình mà không cần sử dụng dây cáp.
- Mở nhiều ứng dụng cùng lúc: Ví dụ, giáo viên có thể sử dụng Google Slides để trình bày, đồng thời mở Kahoot để thực hiện khảo sát hoặc trò chơi tương tác.
4.6 Tăng hiệu quả làm việc và giảm áp lực
Việc sử dụng các tính năng đa nhiệm trên màn hình tương tác giúp giáo viên tiết kiệm thời gian và giảm bớt áp lực trong việc tổ chức bài giảng.
- Chuẩn bị bài giảng nhanh hơn: Giáo viên có thể lưu sẵn tất cả nội dung cần thiết trên màn hình tương tác hoặc trên đám mây, sau đó dễ dàng truy cập và trình bày.
- Giảm lỗi kỹ thuật: Không cần phải chuyển đổi qua lại giữa các thiết bị hoặc tìm kiếm tài liệu, giáo viên có thể tập trung vào việc giảng dạy và tương tác với học sinh.
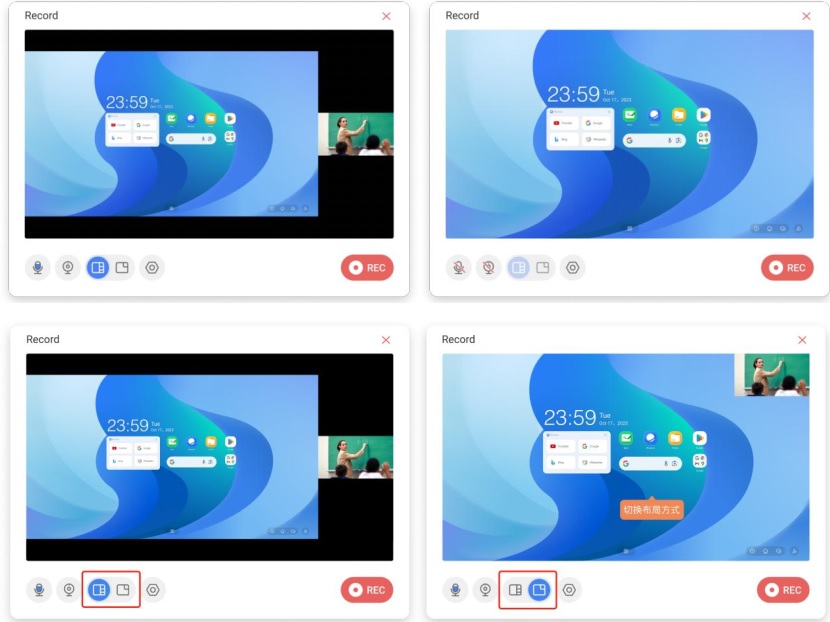
Giáo viên có thể ghi hình bài giảng với màn hình tương tác
Mẹo 5: Cá nhân hóa giao diện giảng dạy của bạn
Mỗi giáo viên có cách giảng dạy riêng, và màn hình tương tác thông minh là công cụ linh hoạt giúp bạn cá nhân hóa giao diện để phù hợp với phong cách giảng dạy của mình. Việc tùy chỉnh giao diện không chỉ giúp tiết kiệm thời gian mà còn tăng hiệu quả sử dụng thiết bị, mang lại trải nghiệm giảng dạy mượt mà và dễ dàng hơn.
5.1 Tùy chỉnh bố cục giao diện
Màn hình tương tác thường cho phép bạn sắp xếp các ứng dụng, biểu tượng, và công cụ trên giao diện theo cách bạn muốn.
- Tổ chức hợp lý: Sắp xếp các công cụ thường xuyên sử dụng (bảng trắng, trình chiếu, phần mềm quản lý lớp học) trên màn hình chính để dễ dàng truy cập mà không cần tìm kiếm.
- Phân loại ứng dụng: Nhóm các ứng dụng theo môn học hoặc mục đích sử dụng, chẳng hạn như một khu vực cho toán học (bảng trắng, phần mềm vẽ đồ thị), một khu vực cho ngôn ngữ (ứng dụng soạn thảo văn bản, từ điển).
- Cài đặt giao diện cá nhân hóa: Chọn hình nền, màu sắc, hoặc biểu tượng để tạo môi trường giảng dạy phù hợp với sở thích và phong cách của bạn.
5.2 Tích hợp ứng dụng yêu thích
Việc cài đặt và tích hợp các ứng dụng phù hợp với nhu cầu giảng dạy sẽ giúp bạn khai thác tối đa tiềm năng của màn hình tương tác.
- Ứng dụng giáo dục: Tải các ứng dụng như Kahoot, Quizlet, hoặc GeoGebra để tạo bài giảng thú vị và tăng cường tương tác.
- Phần mềm chuyên dụng: Tích hợp các phần mềm giảng dạy đặc thù cho từng môn học, ví dụ: phần mềm mô phỏng thí nghiệm khoa học, ứng dụng học ngôn ngữ hoặc công cụ tạo đồ thị.
- Tích hợp công cụ đa phương tiện: Các ứng dụng như YouTube, Vimeo, hoặc trình duyệt tích hợp giúp bạn trình chiếu video và nội dung trực tuyến trực tiếp trong bài học.
5.3 Tùy biến ngôn ngữ và phông chữ
Màn hình tương tác hỗ trợ tùy chỉnh ngôn ngữ và kiểu hiển thị để phù hợp với đối tượng học sinh hoặc bài giảng cụ thể.
- Đa ngôn ngữ: Nếu bạn dạy song ngữ hoặc ngoại ngữ, có thể cài đặt giao diện ở nhiều ngôn ngữ khác nhau để phù hợp với nội dung bài học.
- Phông chữ lớn hơn: Tăng kích thước phông chữ trên giao diện cho các lớp học mầm non hoặc tiểu học, giúp học sinh dễ đọc và theo dõi bài giảng hơn.
- Biểu tượng thân thiện: Sử dụng các biểu tượng đơn giản, màu sắc tươi sáng để học sinh nhỏ tuổi cảm thấy gần gũi và dễ sử dụng.
5.4 Tạo giao diện dành riêng cho từng môn học
Mỗi môn học có thể yêu cầu các công cụ và ứng dụng khác nhau. Màn hình tương tác thông minh cho phép bạn tạo các giao diện chuyên biệt để phục vụ từng bài giảng.
- Môn Toán: Sắp xếp các ứng dụng như bảng trắng, phần mềm vẽ đồ thị, máy tính trực tuyến, và các tài liệu liên quan.
- Môn Khoa Học: Tích hợp các ứng dụng mô phỏng thí nghiệm, video minh họa, và công cụ chú thích trực tiếp.
- Môn Ngôn Ngữ: Tạo không gian riêng với các ứng dụng từ điển, trình soạn thảo văn bản, hoặc phần mềm học từ vựng.
5.5 Tích hợp lịch và quản lý công việc
Màn hình tương tác hỗ trợ tích hợp các ứng dụng lịch và công cụ quản lý công việc để giúp bạn tổ chức bài giảng và lớp học hiệu quả hơn.
- Đồng bộ hóa lịch giảng dạy: Kết nối với Google Calendar hoặc Microsoft Outlook để hiển thị lịch trình trực tiếp trên giao diện.
- Quản lý bài tập: Sử dụng các công cụ như Google Classroom hoặc Microsoft Teams để giao bài tập, kiểm tra tiến độ học sinh, và lưu trữ tài liệu.
- Nhắc nhở công việc: Cài đặt thông báo để nhắc nhở bạn về các buổi học, sự kiện quan trọng, hoặc hạn chót nộp bài tập.
5.6 Lưu trữ và chia sẻ nội dung
Giao diện cá nhân hóa cũng giúp bạn lưu trữ và quản lý tài liệu một cách khoa học, từ đó dễ dàng chia sẻ với học sinh.
- Lưu tài liệu theo thư mục: Tạo các thư mục chuyên biệt cho từng lớp học, môn học, hoặc chủ đề, giúp việc tìm kiếm và sử dụng tài liệu trở nên nhanh chóng hơn.
- Chia sẻ tức thời: Sử dụng các công cụ tích hợp như Google Drive, OneDrive để chia sẻ bài giảng hoặc tài liệu ngay trong buổi học.
- Tự động đồng bộ hóa: Kết nối với dịch vụ đám mây để lưu trữ và truy cập tài liệu từ bất kỳ thiết bị nào.
5.7 Đánh dấu và ghi nhớ cài đặt yêu thích
Hầu hết các màn hình tương tác đều cho phép lưu cài đặt và bố cục yêu thích, giúp bạn tiết kiệm thời gian khi thiết lập cho mỗi buổi học.
- Lưu chế độ sử dụng: Nếu bạn thường xuyên dạy các môn khác nhau, hãy tạo và lưu các cài đặt riêng biệt cho từng môn học.
- Khôi phục nhanh: Các cài đặt đã lưu giúp bạn nhanh chóng khôi phục bố cục giao diện chỉ với một vài thao tác đơn giản.
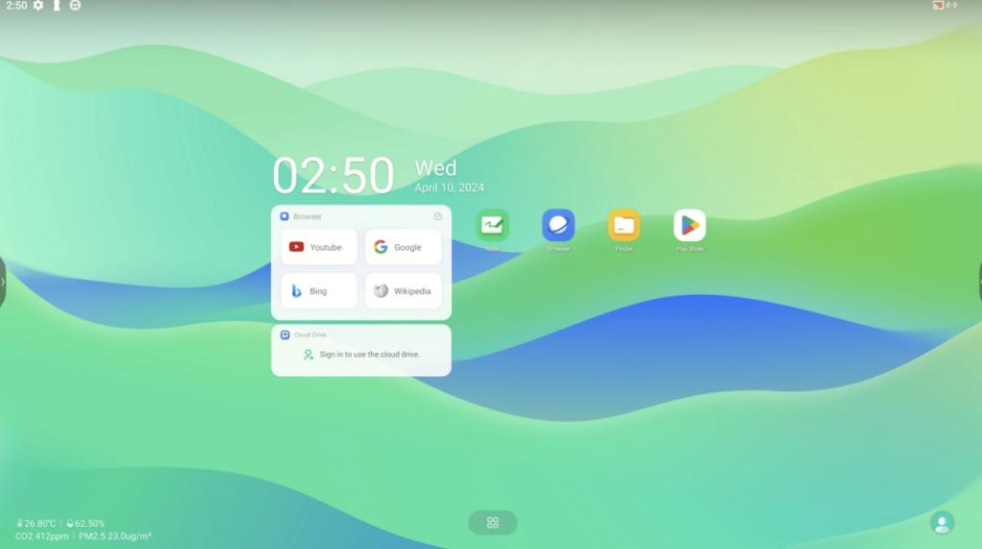
Cá nhân hóa giao diện giảng dạy màn hình tương tác
Màn hình tương tác thông minh đang dần trở thành công cụ không thể thiếu trong môi trường giáo dục hiện đại, giúp giáo viên đổi mới phương pháp giảng dạy và nâng cao chất lượng bài học. Bằng cách áp dụng 5 mẹo sử dụng hiệu quả như khai thác các tính năng tương tác, tích hợp đám mây, chia sẻ màn hình, tăng cường sự đa nhiệm, và cá nhân hóa giao diện, giáo viên có thể tối ưu hóa việc giảng dạy, thu hút sự hứng thú của học sinh và quản lý lớp học dễ dàng hơn.
Sự sáng tạo và linh hoạt trong cách sử dụng màn hình tương tác sẽ không chỉ giúp mỗi giờ học trở nên sinh động, hiệu quả mà còn mang lại cảm hứng cho cả giáo viên và học sinh trong hành trình chinh phục tri thức.