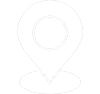Kết nối máy tính với màn hình LED là quy trình đơn giản giúp bạn tận hưởng trải nghiệm trực quan tuyệt vời với các nội dung trên màn hình lớn. Dưới đây là hướng dẫn cài đặt màn hình LED với máy tính một cách chi tiết để thực hiện việc này một cách dễ dàng.
1. Yêu cầu về cấu hình máy tính và màn hình LED
Trước khi hướng dẫn cài đặt màn hình LED với máy tính, để đảm bảo kết nối và sử dụng màn hình LED với máy tính một cách hiệu quả, bạn cần lưu ý đến yêu cầu cấu hình của cả 2 thiết bị. Dưới đây là các yêu cầu cơ bản:
1.1 Yêu cầu về cấu hình máy tính
– Card đồ họa (GPU): Máy tính của bạn nên có một card đồ họa đủ mạnh để hỗ trợ độ phân giải mà màn hình LED yêu cầu. Đối với các màn hình LED độ phân giải 4K hoặc cao hơn, bạn nên sử dụng card đồ họa rời từ các dòng như NVIDIA GeForce GTX/RTX hoặc AMD Radeon RX. Các dòng card đồ họa tích hợp trên CPU như Intel HD Graphics hoặc AMD Vega cũng có thể hỗ trợ, nhưng hiệu suất có thể hạn chế.
– Bộ xử lý (CPU): CPU không cần quá mạnh nếu chỉ phục vụ việc hiển thị hình ảnh, nhưng nếu bạn cần xử lý đồ họa nặng hoặc chạy nhiều ứng dụng đồng thời, một CPU mạnh mẽ như Intel Core i5/i7/i9 hoặc AMD Ryzen 5/7/9 là cần thiết.
– Bộ nhớ tạm (RAM): Bộ nhớ tạm tối thiểu 8GB RAM là cần thiết để đảm bảo hiệu suất mượt mà. Tuy nhiên, nếu bạn làm việc với đồ họa, video hay các tác vụ nặng, 16GB hoặc nhiều hơn sẽ giúp máy tính vận hành trơn tru hơn.
– Cổng kết nối: Đảm bảo máy tính có các cổng kết nối tương thích với màn hình LED của bạn, như HDMI, DisplayPort, hoặc USB-C. Một số card đồ họa cao cấp có thể hỗ trợ nhiều cổng kết nối, giúp bạn dễ dàng kết nối nhiều màn hình cùng lúc.
– Hệ điều hành: Máy tính nên chạy trên các phiên bản hệ điều hành hiện đại như Windows 10/11, macOS 10.14 trở lên, hoặc các bản phân phối Linux hỗ trợ giao diện đồ họa tốt.
Bạn có biết: Phần mềm điều khiển màn hình LED
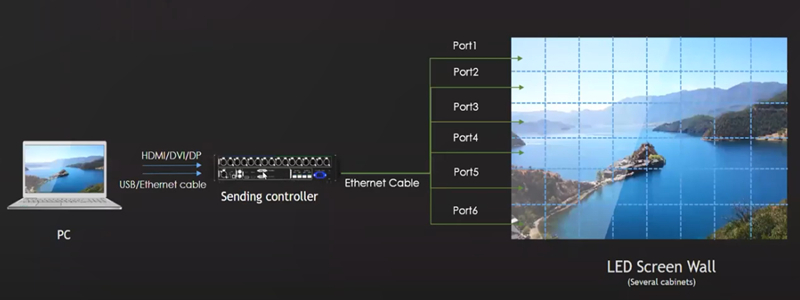
Máy tính kết nối màn hình LED có cấu hình cao
1.2 Yêu cầu về màn hình LED
– Độ phân giải: Màn hình LED cần có độ phân giải phù hợp với nhu cầu sử dụng. Đối với công việc văn phòng và giải trí, độ phân giải Full HD (1920×1080) là đủ. Tuy nhiên, đối với công việc đồ họa, chơi game hoặc hiển thị chuyên nghiệp, bạn nên chọn màn hình có độ phân giải 2K (2560 x 1440) hoặc 4K (3840 x 2160) để có chất lượng hình ảnh tốt hơn.
– Tần số làm tươi (Refresh Rate): Tần số làm mới 60Hz là tiêu chuẩn cho hầu hết các màn hình. Tuy nhiên, nếu bạn chơi game hoặc xem video tốc độ cao, hãy cân nhắc màn hình có tần số làm mới 120Hz, 144Hz, hoặc cao hơn để trải nghiệm hình ảnh mượt mà hơn.
– Độ sáng và độ tương phản: Màn hình LED cần có độ sáng tối thiểu 250 cd/m² và độ tương phản tốt để đảm bảo hiển thị rõ ràng trong nhiều điều kiện ánh sáng khác nhau.
– Góc nhìn: Chọn màn hình LED có góc nhìn rộng (178°/178°) để đảm bảo hình ảnh không bị biến dạng khi nhìn từ nhiều góc độ khác nhau.
– Cổng kết nối: Đảm bảo màn hình có các cổng kết nối cần thiết như HDMI, DisplayPort, DVI, và VGA. Một số màn hình còn có cổng USB-C hoặc Thunderbolt để kết nối với các thiết bị hiện đại.
– Phần mềm điều khiển: Một số màn hình LED yêu cầu cài đặt phần mềm điều khiển từ nhà sản xuất để cấu hình các thông số hiển thị, điều chỉnh màu sắc, hoặc sử dụng các tính năng nâng cao như chia màn hình.

Bộ xử lý nhận tín hiệu của màn hình LED
2. Hướng dẫn cài đặt màn hình LED với máy tính
Sau bạn đã có một máy tính và một màn hình LED đạt yêu cầu về các thông số kỹ thuật, dưới đây là hướng dẫn cài đặt màn hình LED với máy tính một cách cơ bản nhất:
Bước 1: Xác định cổng đầu ra của máy tính
Trước khi bắt đầu, hãy xác định loại cổng đầu ra trên máy tính của bạn. Các loại cổng phổ biến hiện nay bao gồm:
- HDMI: Thường xuất hiện trên các máy tính và laptop hiện đại, hỗ trợ độ phân giải cao và âm thanh.
- DisplayPort: Tương tự HDMI nhưng thường thấy trên các thiết bị cao cấp, hỗ trợ độ phân giải cao hơn và nhiều tính năng nâng cao.
- DVI: Chủ yếu xuất hiện trên các thiết bị cũ hơn, chỉ hỗ trợ tín hiệu video.
- VGA: Cổng kết nối analog cũ, ít được sử dụng trên các thiết bị hiện đại.
- Hãy kiểm tra máy tính của bạn để biết loại cổng kết nối có sẵn.
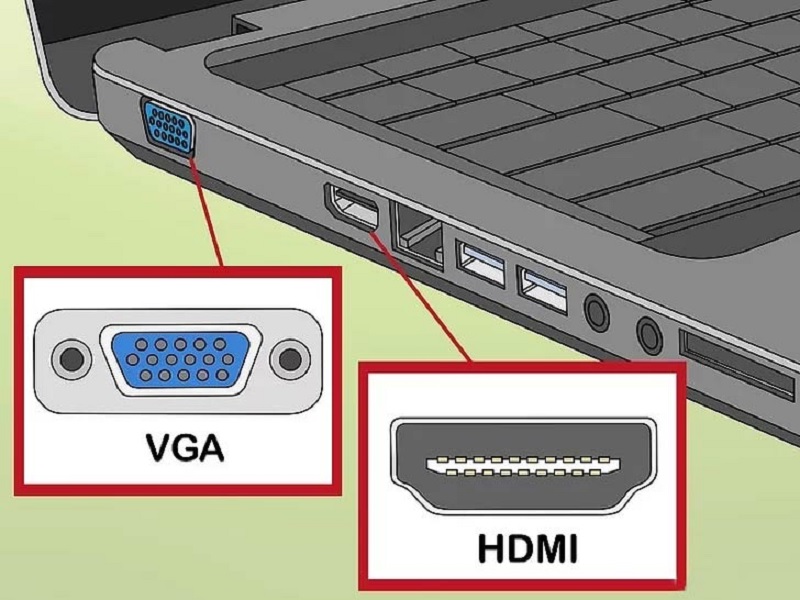
Kiểm tra cổng kết nối của máy tính
Bước 2: Xác định cổng đầu vào bộ xử lý của LED
- Tiếp theo, xác định loại cổng đầu vào mà màn hình LED của bạn hỗ trợ. Màn hình LED thường đi kèm với các cổng: HDMI, DisplayPort, DVI, VGA,
- Bạn hãy kiểm tra mặt sau của màn hình hoặc tài liệu hướng dẫn để xác định cổng đầu vào phù hợp.

Cổng kết nối của bộ xử lý tín hiệu màn hình LED
Bước 3: Kết nối cáp phù hợp
Dựa vào loại cổng đầu ra trên máy tính và cổng đầu vào trên màn hình LED, sử dụng cáp tương ứng để kết nối hai thiết bị. Ví dụ:
- HDMI to HDMI: Nếu cả máy tính và màn hình đều có cổng HDMI, sử dụng cáp HDMI.
- DisplayPort to DisplayPort: Kết nối tương tự với cáp DisplayPort.
- HDMI to DisplayPort: Nếu các cổng không khớp, bạn cần sử dụng bộ chuyển đổi hoặc cáp chuyển đổi.
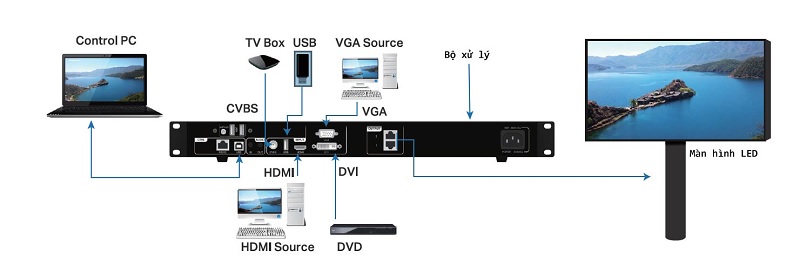
Sơ đồ kết nối giữa máy tính và màn hình LED
Bước 4: Bật máy tính và màn hình LED
Sau khi kết nối cáp, bật máy tính và màn hình LED. Máy tính sẽ tự động nhận diện màn hình, điều chỉnh độ phân giải và tần số làm mới phù hợp. Màn hình LED sẽ nhận tín hiệu từ máy tính và hiển thị nội dung tương ứng.
=>> XEM NGAY: Kích thước màn hình LED hội trường
Bước 5: Điều chỉnh cài đặt (Nếu cần thiết)
Trong một số trường hợp, bạn có thể cần điều chỉnh cài đặt trên máy tính để đảm bảo hình ảnh hiển thị tốt nhất. Điều này có thể bao gồm:
- Thay đổi độ phân giải để phù hợp với màn hình.
- Điều chỉnh tần số làm mới để đảm bảo hình ảnh mượt mà.
- Tùy chỉnh tỷ lệ khung hình và màu sắc để tối ưu hiển thị.
- Để thực hiện những thao tác này, bạn có thể vào phần Cài đặt (Setting) hoặc Trình điều khiển đồ họa trên máy tính của mình.

Điều chỉnh cài đặt màn hình LED với máy tính
Bước 6: Kiểm tra kết nối
- Cuối cùng, hãy kiểm tra kết nối bằng cách xem màn hình LED có hiển thị đúng nội dung từ máy tính hay không. Bạn có thể mở một ứng dụng hoặc trình duyệt để kiểm tra chất lượng hiển thị.
- Nếu mọi thứ hoạt động tốt, bạn đã thành công kết nối máy tính với màn hình LED. Trong một số trường hợp, có thể cần cài đặt thêm trình điều khiển hoặc phần mềm hỗ trợ từ nhà sản xuất màn hình để tối ưu hóa hiệu suất.

Hình ảnh hiển thị lên màn hình LED sau khi kết nối hoàn tất
Xem thêm: Sản phẩm màn hình hiển thị chuyên dụng
Việc kết nối máy tính với màn hình LED không quá phức tạp nếu bạn làm theo các bước hướng dẫn chi tiết. Từ việc xác định cổng kết nối cho đến điều chỉnh các cài đặt hiển thị, mỗi bước đều rất quan trọng để đảm bảo bạn có được trải nghiệm hình ảnh tốt nhất. Với hướng dẫn cài đặt màn hình LED với máy tính này, bạn sẽ dễ dàng thiết lập và tận hưởng nội dung trên màn hình lớn một cách mượt mà và hiệu quả. Hãy chắc chắn kiểm tra kết nối kỹ lưỡng để đảm bảo mọi thứ hoạt động đúng cách.